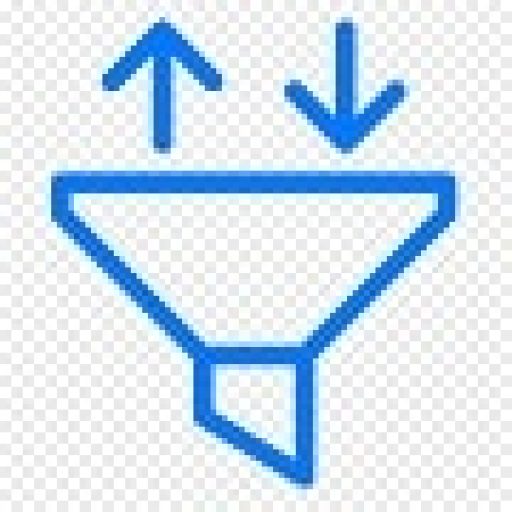Contents
Cách ghi lại video buổi học tập trực tuyến trong Zoom
Chia sẻ Cách Top Thủ Thuật Bí Quyết Mẹo về Cách ghi lại video buổi học tập trực tuyến trong Zoom
Full Video HD audio Cheat trò chơi trò chơi trực tiếp, bổ sung download tải link APK ISO WIN MAC mới nhất( Update lần cuối : 2021-09-03 10:21:19 )

Ghi lại cuộc họp, buổi học tập trực tuyến trong Zoom là tính năng hữu ích giúp cho những người dân chẳng thể tham dự hoặc phục vụ cho việc đánh giá nội dung. Nó cũng bổ sung các cuộc họp kéo dãn mà cần tham khảo lại các phân đoạn cụ thể. Đặc biệt, học tập trò có thể xem lại nội dung bài bác giảng của giáo viên trong ngôi trường hợp chưa làm rõ ràng.
Dưới đây là cách ghi lại cuộc họp, buổi học tập trong Zoom trên ứng dụng dành cho máy tính và thiết bị di động, cũng như chỉ dẫn thiết lập quyền ghi lại nếu bạn là kẻ tổ chức.
Cách ghi lại video trong Zoom trên máy tính
Trước Khi vào cuộc họp và chính thức phát động ghi lại, mọi người cần đảm bảo lưu tệp vào thư mục thích hợp. Trên tab trang chủ của ứng dụng Zoom, nhấp vào biểu tượng bánh răng nhỏ ở góc trên bên phải. Sau đó chọn tab Recording và chọn thư mục mà muốn lưu các bạn dạng ghi âm.
Bước 1: Nhấp vào nút Recording ở cuối màn hình trong Khi trong cuộc họp online. Nút này sẽ ko xuất hiện nay nếu máy chủ ko cho phép ghi.
Bước 2: Người dùng sẽ thấy một dòng chữ Recording… nhỏ ở góc trên bên trái. Mọi người dân có thể tạm dừng hoặc dừng lại ghi bởi các điều khiển trên thanh công cụ bên dưới cùng.
Bước 3: Nhấp vào nút Stop để kết thúc quá trình ghi sau Khi trả mỹ xong buổi học tập hoặc cuộc họp.
Bước 4: Video đã xoay trở lại sẽ được lưu vào máy tính và có thể tìm ở tab Recorded trong phần Meetings của ứng dụng.
Cách ghi lại video trong Zoom trên điện thoại
Nếu có tư cách thành viên Zoom trả phí – tài khoản Pro, Business hoặc Enterprise – người sử dụng có thể ghi lại các cuộc họp trong ứng dụng dành cho thiết bị di động.
Các bạn dạng ghi này sẽ ko được lưu trực tiếp vào thiết bị. Thay vào đó, chúng sẽ là những bạn dạng ghi trên đám mây, được lưu vào một thư mục trực tuyến. Để ghi lại cuộc họp Zoom với tính năng Cloud Recording, hãy làm theo các bước sau đây:
Bước 1: Mở ứng dụng Zoom trên thiết bị iPhone hoặc Android và tham gia cuộc họp. Sau đó, hãy nhấn vào bố dấu chấm ở góc bên dưới cùng bên phải.
Bước 2: Từ menu xuất hiện nay, chọn Record to the Cloud (iOS) hoặc Record (Android). Nếu ko thấy tùy chọn này là vì mọi người ko hề tài khoản Zoom trả phí.
Bước 3: Cuộc họp sẽ chính thức phát động được ghi lại và biểu tượng Recording… sẽ xuất hiện nay ở góc trên bên phải. Người dùng có thể nhấn vào biểu tượng này để dừng hoặc tạm dừng ghi lại video.
Bước 4: Sau Khi dừng ghi lại buổi họp, mọi người dân có thể tìm và chia sẻ nó bởi phương pháp đi tới phần My Recordings trên trang web Zoom. Cuộc họp đã ghi lại cũng được truy cập trên ứng dụng dành cho máy (chuyển đến tab Meetings và nhấp vào Recorded ở phía trên bên trái).
Cách cấp quyền ghi lại video cho người khác trong Zoom
Nếu là kẻ chủ trì cuộc họp, mọi người dân có thể ghi lại các cuộc họp mà chẳng cần thực hiện nay bất cứ thay đổi nào. Nhưng nếu muốn cung cấp cho người khác quyền được ghi lại, người sử dụng sẽ cần thay đổi cài đặt của mình.
Bước 1: tới trang web Zoom, đăng nhập vào tài khoản và nhấp vào My Account ở góc trên bên phải.
Bước 2: Nhấp vào Recordings ở phía bên trái. Thao tác này sẽ đưa đến cài đặt ghi âm Cloud Recordings và Local Recordings.
Bước 3: Nhấp vào nút Settings ở góc trên bên phải của trang Cloud Recordings hoặc Local Recordings.
Bước 4: Chọn các ô cấp cho máy chủ và người tham gia quyền ghi lại. Lưu ý rằng, người được cấp quyền cũng phải đăng ký thành viên trả phí để sử dụng tính năng này.
Bước 5: Mọi người cũng có thể chuyển công tắc để thay đổi các cài đặt tùy theo nhu muốn sử dụng.
Tính năng ghi tự động (Automatic recording) hữu ích trong việc để ghi lại tất cả các bài bác giảng trên lớp hoặc các cuộc họp kéo dãn. Tuy nhiên, bạn tránh việc dùng thường xuyên vì các bạn dạng ghi sẽ chiếm nhiều dung lượng lưu trữ.
Việc đồng ý ghi lại (Recording consent) sẽ yêu cầu người tham gia đồng ý trước Khi chính thức phát động ghi. Người dùng có thể nhảy tính năng này nếu đang ở trong cài đặt group mà một số người cảm thấy ko thoải mái Khi được ghi lại.
đa phần thông báo âm thanh cho phép người tham gia biết bao giờ việc ghi video dừng và chính thức phát động mà ko làm gián đoạn cuộc họp.
Tìm Cách HD Soft về Cách ghi lại video buổi học tập trực tuyến trong Zoom
FULL Hướng dẫn chi tiết
Youtube Clip Review Cách ghi lại video buổi học tập trực tuyến trong Zoom
mới nhất
Youtube Clip Review Cách ghi lại video buổi học tập trực tuyến trong Zoom
mới nhất mời các bạn xem chi tiết trong bài bác luận
Search Tìm manga Cách ghi lại video buổi học tập trực tuyến trong Zoom
Raw Chapter cuối cùng
Theo Bạnn đang tìm tài liệu liên về Cách ghi lại video buổi học tập trực tuyến trong Zoom
để đọc các tóm tắt review đánh giá comment rate Cách ghi lại video buổi học tập trực tuyến trong Zoom
có Hay là ko ?
Nhận xét cảm nhận Review về Cách ghi lại video buổi học tập trực tuyến trong Zoom
tại đây
Nếu bạn có đánh giá về bài bác luận hoặc thắc mắc thì có thể chia sẻ và bình luận tại đây nhé.
#Cách #ghi #lại #video #buổi #học tập #trực #tuyến #trong #Zoom