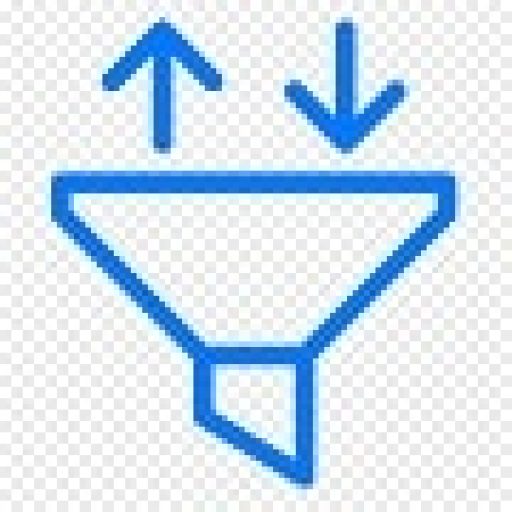Contents
Hướng dẫn thêm filter quá trình tập luyện Microsoft Teams
Chia sẻ Cách Top Thủ Thuật Bí Quyết Mẹo về Hướng dẫn thêm filter quá trình tập luyện Microsoft Teams
Full Video HD audio Cheat trò chơi trò chơi trực tiếp, bổ sung download tải link APK ISO WIN MAC mới nhất( Update lần cuối : 2021-09-08 05:22:18 )

Hiện nay tất cả ứng dụng cuộc họp trực tuyến đều có bổ sung thêm filter. Tuy nhiên khác với cách thêm filter trong Zoom, bộ lọc trong Microsoft Teams sẽ ko được tích hợp sẵn trong ứng dụng.
Những bộ lọc độc đáo giúp cho cuộc trò chuyện online trở nên thú vị rộng, hoặc các filter làm đẹp sẽ giúp người sử dụng tự tin rộng mặc dù ko trang điểm Khi ở ngôi nhà. Bộ lọc sôi nổi có thể làm sống động bất cứ cuộc trò chuyện nào. Dù vậy, hãy cân nhắc quá trình tập luyện filter trong môi ngôi trường chuyên nghiệp nếu ko nó thật sự sẽ trở thành thảm họa.
Hãy cùng tìm hiểu cách thêm hoặc xóa bộ lọc ngoài cuộc gọi điện video trong Microsoft Teams trên PC.
Microsoft Teams có sẵn các bộ lọc ko?
Microsoft Teams bổ sung người sử dụng thêm filter bởi Snap Camera
Mặc dù Microsoft Teams ko cung cấp các bộ lọc tuy nhiên nó vẫn có tùy chọn đó. Vì vậy để thêm filter, người sử dụng sẽ cần tới sự trợ giúp của ứng dụng Snapchat dành cho máy tính – Snap Camera. Để làm được điều đó, mọi người cần chuyển camera mặc định trong Microsoft Teams thành Snap Camera. Sau đó người sử dụng có thể sử dụng bất cứ bộ lọc nào từ Snap Camera trong cuộc gọi video.
Cách thêm filter quá trình tập luyện Microsoft Teams
Bước 1: Nhấn vào ô tải về Snap Camera bên dưới đây và tiến hành cài đặt ứng dụng.
Để tải xuống Snap Camera, máy tính chạy Windows 7 SP1 (64 bit) trở lên và macOS 10.11 El Capitan hoặc mới rộng để ứng dụng phát động và sinh hoạt giải trí mượt mà.
Bước 2: Chạy Snap Camera trong nền
Khởi chạy ứng dụng Snap Camera trên máy tính và chọn một bộ lọc muốn sử dụng trong Microsoft Teams. Sau đó, mọi người cần mở MS Teams và ko đóng Snap Camera.
Trong ngôi trường hợp máy tính bổ sung hai camera, hãy nhấp vào biểu tượng cài đặt ở đầu Snap Camera để thay đổi camera đầu vào được sử dụng cho Snap Camera.
Bước 3: Thay đổi camera mặc định trong Microsoft Teams
Bây giờ, đã đến lúc thay đổi camera trong ứng dụng Microsoft Teams trên máy tính trong cuộc họp đang diễn ra và cho tất cả các cuộc gọi.
Lưu ý: Nếu gặp gỡ lỗi Không có máy ảnh trong Snap Camera, hãy đóng Snap Camera và Microsoft Teams. Sau đó, mở Snap Camera trước và thay đổi cài đặt camera mặc định trong Microsoft Teams.
Thêm bộ lọc vào cuộc gọi đang diễn ra
Bước 1: Khi đang gọi điện video, hãy nhấp vào biểu tượng dấu bố chấm ở cuối màn hình. Chọn Hiển thị cài đặt thiết bị từ menu vừa xuất hiện nay.
Bước 2: Màn hình Cài đặt thiết bị sẽ mở ra. Nhấp vào ô Máy ảnh và chọn Snap Camera.
Nếu Snap Camera đang chạy trong nền mọi người sẽ thấy bộ lọc đã chọn hiển thị ở Microsoft Teams.
Thêm bộ lọc cho tất cả cuộc gọi
Để sử dụng bộ lọc cho tất cả các cuộc gọi đến và đi trên Microsoft Teams, người sử dụng cần đặt Snap Camera làm ứng dụng máy ảnh mặc định của mình trong cài đặt của Teams. Thực hiện nay các bước sau để đặt Snap Camera làm máy ảnh mặc định:
Bước 1: Trong ứng dụng Microsoft Teams, nhấp vào biểu tượng ảnh giấy tờ ở trên cùng và chọn Cài đặt.
Bước 2: Nhấn vào Thiết bị từ bảng điều khiển bên trái và chọn Snap Camera trong vỏ hộp Máy ảnh.
Xóa bộ lọc ngoài Microsoft Teams
Nếu muốn ngừng sử dụng bộ lọc, mọi người chỉ cần lặp lại các bước đã đề cập ở trên và thay đổi máy ảnh Snap Camera thành máy ảnh thực của thiết bị. Điều đó sẽ tự động ngăn các bộ lọc xuất hiện nay trong cuộc gọi video.
Tìm Cách HD Soft về Hướng dẫn thêm filter quá trình tập luyện Microsoft Teams
FULL Hướng dẫn chi tiết
Youtube Clip Review Hướng dẫn thêm filter quá trình tập luyện Microsoft Teams
mới nhất
Youtube Clip Review Hướng dẫn thêm filter quá trình tập luyện Microsoft Teams
mới nhất mời các bạn xem chi tiết trong bài bác luận
Search Tìm manga Hướng dẫn thêm filter quá trình tập luyện Microsoft Teams
Raw Chapter cuối cùng
Theo Bạnn đang tìm tài liệu liên về Hướng dẫn thêm filter quá trình tập luyện Microsoft Teams
để đọc các tóm tắt review đánh giá comment rate Hướng dẫn thêm filter quá trình tập luyện Microsoft Teams
có Hay là ko ?
Nhận xét cảm nhận Review về Hướng dẫn thêm filter quá trình tập luyện Microsoft Teams
tại đây
Nếu bạn có đánh giá về bài bác luận hoặc thắc mắc thì có thể chia sẻ và bình luận tại đây nhé.
#Hướng #dẫn #thêm #filter #Khi #sử #dụng #Microsoft #Teams