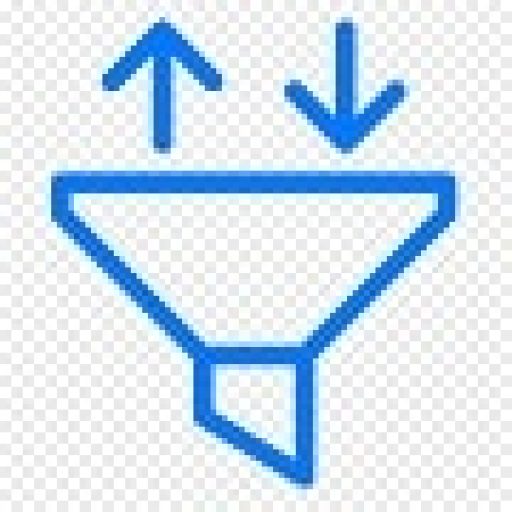Contents
Hướng dẫn ghi lại video buổi học tập Microsoft Teams trên PC và điện thoại
Chia sẻ Cách Top Thủ Thuật Bí Quyết Mẹo về Hướng dẫn ghi lại video buổi học tập Microsoft Teams trên PC và điện thoại
Full Video HD audio Cheat trò chơi trò chơi trực tiếp, bổ sung download tải link APK ISO WIN MAC mới nhất( Update lần cuối : 2021-09-07 05:07:10 )

Microsoft Teams là một trong những ứng dụng trên điện thoại di động và máy tính vô cùng hữu ích để thực hiện nay cuộc gọi điện video, trò chuyện với bạn hữu hoặc trao đổi công việc với đồng nghiệp. Ghi lại cuộc họp, buổi học tập trực tuyến là tính năng hữu ích giúp cho những người dân chẳng thể tham dự hoặc phục vụ cho việc đánh giá nội dung. Nó cũng bổ sung các cuộc họp kéo dãn mà cần tham khảo lại các phân đoạn cụ thể. Đặc biệt, học tập trò có thể xem lại nội dung bài bác giảng của giáo viên trong ngôi trường hợp chưa làm rõ ràng.
Trước Khi chính thức phát động, người sử dụng MS Teams có hai điều cần lưu ý. Đầu tiên, Microsoft Teams lưu các video vào Microsoft Stream, tuy nhiên nó sắp thay đổi và người sử dụng có thể chọn lưu vào OneDrive và SharePoint. Thứ hai, Microsoft Teams sẽ thông báo cho tất cả những người dân tham dự cuộc họp/buổi học tập rằng bọn họ đang được ghi lại.
Dưới đây là cách ghi lại cuộc họp, buổi học tập trong Microsoft Teams trên ứng dụng dành cho máy tính và thiết bị di động.
Cách ghi lại video buổi học tập Microsoft Teams trên PC
Mở Microsoft Teams trên máy tính.
Nhấp vào nút Tham gia để tham gia cuộc họp trong Microsoft Teams.
Nhấp vào biểu tượng dấu bố chấm sau sau Khi vào cuộc họp/buổi học tập.
Chọn Bắt đầu ghi từ menu vừa xuất hiện nay.
Nhấp vào biểu tượng dấu bố chấm và chọn nút Dừng ghi để dừng việc ghi lại video.
Nhấp vào biểu tượng tải xuống hiện nay trên thông báo cuộc họp đã ghi để tải cuộc họp xuống máy tính của mình.
Lưu ý: Nếu ko nhấp vào tùy chọn Dừng ghi trước Khi rời cuộc họp, mọi người dân có thể cảm bắt gặp tin báo Ghi ko thành công. Tuy nhiên, người sử dụng vẫn có thể tải xuống cuộc họp đã ghi lại trên PC của mình.
Cách ghi lại cuộc họp Microsoft Teams trên điện thoại
Cách ghi lại video cuộc họp Microsoft Teams trên điện thoại di động Android và iOS về cơ bạn dạng là khá giống nhau. Người dùng chỉ cần làm theo các bước đơn giản sau đây:
Mở ứng dụng Microsoft Teams để tham gia cuộc họp.
Nhấn vào nút Tùy chọn khác (dấu bố chấm)
Chọn Bắt đầu ghi.
Nhấn vào tùy chọn Dừng ghi để dừng việc ghi lại video cuộc gọi.
Giống như ứng dụng dành cho máy tính, những người dân tham gia sẽ được thông báo những Khi có người chính thức phát động ghi video từ thiết bị di động.
Trong ngôi trường hợp ko thấy tùy chọn Bắt đầu ghi, mọi người dân có thể sử dụng tính năng Ghi màn hình có sẵn trong điện thoại hoặc tải xuống các ứng dụng ghi màn hình.
Đối với điện thoại Android, sau Khi tham gia cuộc họp, mở rộng thanh trạng thái và chọn Screen Record.
Đối với các thiết bị sử dụng nền tảng sử dụng iOS, sau Khi tham gia cuộc họp/buổi học tập, vuốt xuống từ bên phải màn hình, chọn biểu tượng Screen Recording (hai hình trụ trụ lồng vào nhau).
Tìm Cách HD Soft về Hướng dẫn ghi lại video buổi học tập Microsoft Teams trên PC và điện thoại
FULL Hướng dẫn chi tiết
Youtube Clip Review Hướng dẫn ghi lại video buổi học tập Microsoft Teams trên PC và điện thoại
mới nhất
Youtube Clip Review Hướng dẫn ghi lại video buổi học tập Microsoft Teams trên PC và điện thoại
mới nhất mời các bạn xem chi tiết trong bài bác luận
Search Tìm manga Hướng dẫn ghi lại video buổi học tập Microsoft Teams trên PC và điện thoại
Raw Chapter cuối cùng
Theo Bạnn đang tìm tài liệu liên về Hướng dẫn ghi lại video buổi học tập Microsoft Teams trên PC và điện thoại
để đọc các tóm tắt review đánh giá comment rate Hướng dẫn ghi lại video buổi học tập Microsoft Teams trên PC và điện thoại
có Hay là ko ?
Nhận xét cảm nhận Review về Hướng dẫn ghi lại video buổi học tập Microsoft Teams trên PC và điện thoại
tại đây
Nếu bạn có đánh giá về bài bác luận hoặc thắc mắc thì có thể chia sẻ và bình luận tại đây nhé.
#Hướng #dẫn #ghi #lại #video #buổi #học tập #Microsoft #Teams #trên #và #điện #thoại