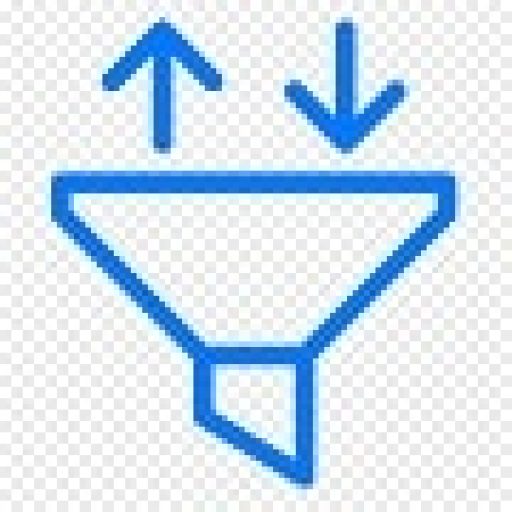Contents
Hướng dẫn những cách điểm danh trong Zoom
Chia sẻ Cách Top Thủ Thuật Bí Quyết Mẹo về Hướng dẫn những cách điểm danh trong Zoom
Full Video HD audio Cheat trò chơi trò chơi trực tiếp, bổ sung download tải link APK ISO WIN MAC mới nhất( Update lần cuối : 2021-09-02 07:45:20 )

Zoom là một trong những ứng dụng tổ chức cuộc họp, buổi học tập trực tuyến với nhiều tiện ích. Zoom đã trở thành công cụ cần thiết, đặc biệt nếu đối với các giáo viên, học tập trò hoặc người tổ chức hội thảo chiến lược. Ngay cả Khi làm việc và tiếp thu kĩ năng và kĩ năng trực tuyến thì việc có mặt đúng giờ vẫn rất cần thiết. Người chủ trì cần biết ai đó đã tham dự đầy đủ, hoặc giáo viên cần đánh giá xem có học tập trò nào rời ngoài trong lúc đang học tập.
Chính vì điều này mà Zoom đã cung cấp một giải pháp là vấn đề danh. Báo cáo của Zoom cho phép người chủ trì xem thời gian chính xác ai đó tham gia cuộc họp cũng như thời gian bọn họ rời đi, dù cho phòng học tập có bao lăm người tham gia. Trong bài bác luận này, hãy cùng nhau tìm hiểu cách điểm danh trong Zoom.
Mục lục
Cách điểm danh trong Zoom với tài khoản Premium
Cách điểm danh trong phiên bạn dạng miễn phí của ZoomCách sắp xếp tên theo bảng chữ cái
Điểm danh chẳng cần báo cho biết giải trình trong Zoom
Cách điểm danh trong Zoom với tài khoản Premium
Cách sớm chóng nhất có thể và chính xác nhất để điểm danh là sử dụng báo cho biết giải trình Zoom. Chúng sẽ được tạo trong tầm chừng 30 phút sau Khi cuộc họp kết thúc. Tùy thuộc vào số lượng người tham gia, thời gian có thể lâu rộng, thậm chí lên đến một giờ. Sau Khi báo cho biết giải trình được tạo, tất cả những gì mọi người cần làm là xuất dữ liệu và công việc đánh giá người ra vào đã trả mỹ xong. Làm theo các bước sau để xuất báo cho biết giải trình trong Zoom:
Bước 1: Đăng nhập vào tài khoản Zoom.
Bước 2: Chọn Report và sau đó nhấp vào Usage.
Bước 3: Nếu cuộc họp được tổ chức gần đây, mọi người sẽ thấy báo cho biết giải trình ngay lập tức. Người dùng có thể bắt gặp các báo cho biết giải trình theo chủ đề, ID cuộc họp hoặc thời gian chính thức phát động. Nếu cần xem bảng điểm danh của một cuộc họp trước đây, hãy điều chỉnh Date Range để hiển thị các báo cho biết giải trình trong quãng thời gian muốn tìm tìm.
Bước 4: Khi đã tìm thấy cuộc họp đó, hãy nhấp vào phần Participants. Bây giờ mọi người sẽ thấy Meeting Report và Review the Report.
Bước 5: Sau đó, chọn Export with meeting data.
Bước 6: Nhấp vào Export as Excel để xác nhận và dữ liệu sẽ được xuất bên dưới dạng tệp Excel.
Bước 7: Tải xuống và lưu tệp vào máy tính.
Khi mở tệp, mọi người sẽ có thể thấy tên của người sử dụng và thời gian tham gia, rời đi ở cạnh bên. Báo cáo này cũng cho thấy thời gian mỗi người đã trực tuyến trong cuộc họp ở phần Duration. Tính năng này giúp người chủ trì chẳng cần thiết phải tính toán theo cách thủ công, vì Zoom sẽ làm điều đó.
Cách điểm danh trong phiên bạn dạng miễn phí của Zoom
Nếu đang sử dụng phiên bạn dạng Zoom miễn phí, thì báo cho biết giải trình điểm danh có thể ko hề sẵn. Mặc dù đây là cách điểm danh thuận tiện nhất tuy nhiên ko hề tức là cách duy nhất. Các giáo viên đã đưa ra một phương pháp đơn giản và chóng vánh để điểm danh ngay cả quá trình tập luyện phiên bạn dạng Zoom miễn phí.
Bước 1: Đầu tiên, Khi cuộc họp chính thức phát động, hãy nhảy tiếng của những người dân tham gia.
Bước 2: Yêu cầu những người dân tham gia viết Present trong vỏ hộp trò chuyện.
Bước 3: Khi bọn họ trả mỹ xong, hãy mở cuộc trò chuyện và nhấp vào dấu bố chấm.
Bước 4: Chọn Save chat.
Bước 5: tới Documents và tìm tệp này.
Bước 6: Mở tập tin.
Bước 7: Sao chép dữ liệu.
Bước 8: Dán nó vào Excel hoặc Google Sheets.
Cách này khá dễ thực hiện nay tuy nhiên có một vấn đề là những người dân tham gia có thể nhập cùng một lúc, tên của bọn họ sẽ được xếp theo thứ tự tình cờ, dựa trên người gửi tin nhắn trước. Để xử lý điều này, làm theo các bước sau để sắp xếp tên theo bảng chữ cái.
Cách sắp xếp tên theo bảng chữ cái
Bước 1: Chọn cột chứa bọn họ tên người tham gia.
Bước 2: Nhấp vào Data.
Bước 3: Chọn Sort from A to Z.
Điều cần thiết nhất là hãy ghi nhớ yêu cầu mọi người bình luận trong cuộc trò chuyện, vì đó là cách duy nhất để lấy dữ liệu của bọn họ. Một số giáo viên làm điều này ngay Khi bọn họ chính thức phát động bài bác học tập kiến thức, tuy nhiên cũng có người làm điều đó tình cờ trong giờ học tập để đánh giá xem bạn đang thực sự lắng nghe và chú ý.
Điểm danh chẳng cần báo cho biết giải trình trong Zoom
Nếu cuộc họp ko yêu cầu đăng ký, mọi người dân có thể ko sở hữu và cảm bắt gặp báo cho biết giải trình, ngay cả sau Khi có tài khoản Premium. Trong ngôi trường hợp này vẫn có một cách dễ dàng để điểm danh ngay cả lúc ko hề báo cho biết giải trình.
Đầu tiên, phát động cuộc thăm dò và yêu cầu tất cả những người dân tham gia phải trả lời. Sau cuộc họp, chỉ cần xuất phiếu thăm dò và xem ai đó đã có mặt. Sau đây sẽ là chỉ dẫn cách tạo một cuộc thăm dò và sử dụng nó để thu thập dữ liệu.
Bước 1: Đăng nhập vào tài khoản Zoom.
Bước 2: Chọn cuộc họp đã lên lịch và chọn Polling.
Bước 3: Nhấn vào Add.
Bước 4: Tạo một cuộc thăm dò mới bởi phương pháp thêm tiêu đề, câu hỏi và câu trả lời.
Bước 5: Nhấp vào Save.
Bước 6: Sau đó Khi vào cuộc họp, chính thức phát động cuộc thăm dò ý con kiến bởi phương pháp chọn Polls.
Bước 7: Nhấp vào Launch Poll.
Bước 8: Kết thúc cuộc thăm dò bởi phương pháp End Poll.
Kết quả của cuộc thăm dò trong thời gian thực sẽ xuất hiện nay vì vậy người chủ trì có thể theo dõi ai có Hay là ko hề mặt. Người dùng cũng có thể tải xuống cuộc thăm dò sau Khi kết thúc cuộc họp và xuất dữ liệu sang Excel.
Tìm Cách HD Soft về Hướng dẫn những cách điểm danh trong Zoom
FULL Hướng dẫn chi tiết
Youtube Clip Review Hướng dẫn những cách điểm danh trong Zoom
mới nhất
Youtube Clip Review Hướng dẫn những cách điểm danh trong Zoom
mới nhất mời các bạn xem chi tiết trong bài bác luận
Search Tìm manga Hướng dẫn những cách điểm danh trong Zoom
Raw Chapter cuối cùng
Theo Bạnn đang tìm tài liệu liên về Hướng dẫn những cách điểm danh trong Zoom
để đọc các tóm tắt review đánh giá comment rate Hướng dẫn những cách điểm danh trong Zoom
có Hay là ko ?
Nhận xét cảm nhận Review về Hướng dẫn những cách điểm danh trong Zoom
tại đây
Nếu bạn có đánh giá về bài bác luận hoặc thắc mắc thì có thể chia sẻ và bình luận tại đây nhé.
#Hướng #dẫn #những #cách #điểm #danh #trong #Zoom