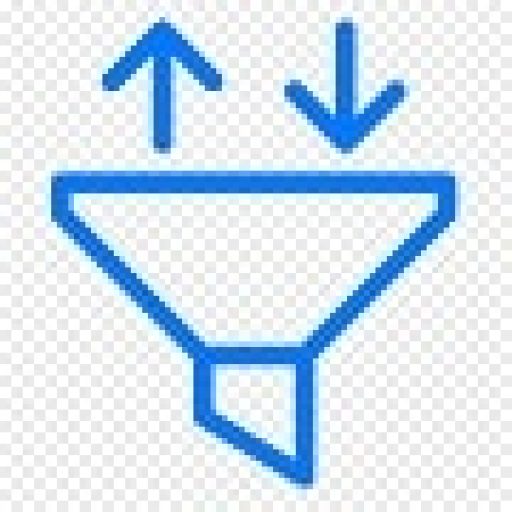Contents
Những cách ngăn chặn người khác tấn công cuộc gọi Zoom
Chia sẻ Cách Top Thủ Thuật Bí Quyết Mẹo về Những cách ngăn chặn người khác tấn công cuộc gọi Zoom
Full Video HD audio Cheat trò chơi trò chơi trực tiếp, bổ sung download tải link APK ISO WIN MAC mới nhất( Update lần cuối : 2021-09-06 04:37:53 )

Zoom Cloud Meetings – ứng dụng cung cấp các cuộc họp trực tuyến và cuộc gọi điện video, giúp doanh nghiệp phát động và sinh hoạt giải trí trơn tru và việc tiếp thu kĩ năng và kĩ năng của học tập trò ko biến thành gián đoạn. Ứng dụng này đã trở nên phổ biến trên toàn cầu và chính vì thế mà nhiều vấn đề cũng nảy sinh Khi nhiều người kỳ lạ cố gắng thâm nhập và phá hoại các cuộc gội trong Zoom. Thật may là các ngôi nhà phát triển Zoom có một số tính năng đặc biệt giúp cuộc họp an ninh rộng.
Cách tốt nhất để ngăn chặn phá hoại Zoom là ngăn chặn nó ngay từ đầu. Người dùng có thể làm việc này bởi phương pháp sử dụng các tùy chọn bảo mật thông tin mới trong cuộc gọi đang phát động và sinh hoạt giải trí, hoặc thực hiện nay trước nhảy/tắt các cài đặt phù hợp.
Ngoài việc duy trì quyền đánh giá cuộc họp, sau đây là một trong những số mẹo giúp người sử dụng ngăn chặn người kỳ lạ phá hoại Zoom.
Mục lục
Cập nhật ứng dụng
Sử dụng ID và mật khẩu duy nhất cho các cuộc gọi
Tạo phòng chờ
Kiểm soát việc chia sẻ màn hình
Tạo một cuộc họp Invite-Only
Khóa cuộc họp Khi chính thức phát động
Loại người khác ra ngoài cuộc họp
Tắt máy ảnh của người khác
Ngăn chặn ảnh động và các tệp khác trong cuộc trò chuyện
Quản lý những người dân dân có thể trò chuyện
Cập nhật ứng dụng
Nếu muốn thấy tùy chọn Bảo mật trong thanh công cụ cuộc họp, người sử dụng phải cập nhật ứng dụng Zoom. Kiểm tra và cài đặt các bạn dạng cập nhật mới nhất trên tất cả các thiết bị sử dụng Zoom.
Zoom đã cập nhật thêm nút Security để cung cấp các tính năng bảo mật thông tin
Sử dụng ID và mật khẩu duy nhất cho các cuộc gọi
Khi tạo tài khoản Zoom, ứng dụng sẽ chỉ định ID cuộc họp cá nhân (PMI). Đó là một trong những mã số mà người chủ trì có thể cung cấp cho mọi người để tham gia họp. Tuy nhiên, người sử dụng có tùy chọn thứ hai, đó là tạo một ID duy nhất thay vì sử dụng PMI.
PMI rất hữu ích trong các ngôi trường hợp cụ thể như cuộc họp định kỳ với một group nhỏ hoặc một với một. Người dùng có thể sử dụng nó nhiều lần và nó ko lúc nào ko hề hạn sử dung, vì vậy người tham gia chẳng cần thiết phải tìm tìm mã đăng nhập hoặc liên kết của tuần này. Tuy nhiên, một Khi đưa ra PMI của phòng đó, bất cứ ai có PMI đều có thể tham gia các cuộc họp bất thần.
Có một lớp bảo mật thông tin nữa mà người chủ trì có thể thêm vào là mật khẩu. Trước đây, Khi lên lịch cuộc họp Zoom, ứng dụng sẽ sử dụng PMI và ko hề mật khẩu theo mặc định. Bây giờ các cài đặt đó đã được thay bằng. Mặc định là một trong những ID duy nhất có mật khẩu, do đó Zoom sẽ tự động tạo ra. Người chủ trì có thể thay đổi mật khẩu đó nếu muốn hoặc thêm mật khẩu vào cuộc họp PMI vì Zoom sẽ ko tạo mật khẩu cho bạn. Sau Khi để mật khẩu cho PMI, tất cả các cuộc họp trong tương lai cũng sẽ yêu cầu mật khẩu đó.
Tạo phòng chờ
Một cuộc gọi Zoom có thể chính thức phát động theo hai cách: Khi người đầu tiên đăng nhập vào cuộc gọi hoặc Khi người chủ trì chính thức phát động. Đối với một số loại cuộc gọi ko thích để những người dân tham gia trò chuyện với nhau hoặc cho đến người chủ trì đã sẵn sàng.
Giải pháp là hãy tạo phòng chờ Zoom. Khi người tham gia đăng nhập vào cuộc gọi, bọn họ sẽ thấy màn hình phòng chờ và chẳng thể tham gia cho đến Khi người chủ trì cho phép.
Nút Bảo mật có một tùy chọn để nhảy phòng chờ sau Khi cuộc gọi chính thức phát động. Trong ngôi trường hợp này, việc tạo phòng chờ sẽ ngăn ko cho bất cứ ai đột ngột vào cuộc họp.
Kiểm soát việc chia sẻ màn hình
Chia sẻ màn hình, thương hiệu là một trong những tính năng tính năng tuyệt vời cho phép mọi người thấy được bài bác giảng, báo cho biết giải trình,… Đây là công cụ mang tính trực quan lại tuyệt vời tuy nhiên cũng làm cho người kỳ lạ phá hoại chia sẻ những thông tin chẳng cần thiết.
Để ngăn chặn người khác chia sẻ màn hình, hãy đảm bảo chỉ cho phép người chủ trì được thực hiện nay điều này. Người dùng có thể nhảy cài đặt này trước cũng như trong Khi họp.
Truy cập trang web Zoom (ko phải ứng dụng dành cho máy tính để bàn) và trong cài đặt, hãy điều phía đến Personal > Settings > In Meeting và tìm Screen sharing (Chia sẻ màn hình). Chọn Only Host để chỉ có người chủ trì mới được chia sẻ.
Tạo một cuộc họp Invite-Only
Một cách để giới hạn những người dân tham gia cuộc gọi Zoom là đặt nó thành một cuộc họp Invite-Only. Tính năng này chỉ cho những người dân cảm bắt gặp lời mời từ người chủ trì và phải đăng nhập đúng địa chỉ gmail thì mới tham gia họp. Tính năng này chỉ dành cho tài khoản Zoom trả phí.
Có một số cách bạn để tạo cuộc họp Invite-Only, tùy thuộc vào loại tài khoản đang có. Người dùng cần vào trang web Zoom > Settings > Bật Only authenticated users can join meetings.
Khi bạn đã nhảy cài đặt đó, bất cứ ai khác cố gắng tham gia cuộc họp sẽ thấy thông báo trên màn hình cho biết rằng cuộc họp này chỉ dành cho những người dân tham dự được ủy quyền.
Khóa cuộc họp Khi chính thức phát động
Sau Khi tất cả những người dân tham gia đã có mặt đầy đủ, người chủ trì có thể khóa cuộc họp. Trong Khi cuộc họp đang diễn ra, hãy điều phía đến cuối màn hình và nhấp vào Người tham gia, chọn Thêm > Khóa cuộc họp.
Loại người khác ra ngoài cuộc họp
Với tư cách là kẻ chủ trì cuộc họp, mọi người sẽ có quyền loại ai đó ra ngoài cuộc gọi hoặc tạm dừng cuộc gọi của bọn họ.
Để loại bỏ ai đó trong cuộc gọi, hãy chuyển đến Người tham gia ở bên phải. Di chuột qua tên của người muốn loại bỏ và lúc các tùy chọn xuất hiện nay, hãy lựa chọn Xóa.
Theo mặc định, người bị xóa chẳng thể tham gia lại. Nếu xóa nhầm người, hãy cho phép tính năng cho phép người bị xóa tham gia lại bởi phương pháp truy cập web Zoom > Settings > Meeting > In-Meeting > nhảy Allow removed participants to rejoin.
Trong khi, mọi người dân có thể tạm dừng một ai đó bởi phương pháp tìm hình thu nhỏ video của người ấy. Nhấp vào thương hiệu video của bọn họ và chọn Start Attendee On Hold.
Quản lý những người dân dân có thể trò chuyện
Nếu đang tổ chức một cuộc gọi Zoom và đã mời người kỳ lạ tham gia, ai đó trong đám đông có thể quấy rối người khác bởi phương pháp gửi tin nhắn riêng tư cho bọn họ. Hoặc mọi người ko tập trung và chính thức phát động chuyện trò phiếm. Người chủ trì có thể ngăn chặn điều này bởi phương pháp tắt trò chuyện riêng tư. Khi tắt trò chuyện riêng tư, nó ko ảnh hưởng trọn đến cuộc trò chuyện công khai mà mọi người trong cuộc gọi đều có thể xem và tham gia.
Mở Cài đặt trong trang web Zoom > Personal > Settings. Sau đó nhấp vào In-Meeting > Private chat. Khi nút có màu xám, nó đã bị vô hiệu hóa.
Trong khi, trong một cuộc họp đang phát động và sinh hoạt giải trí, hãy nhấp vào biểu tượng trò chuyện trong thanh công cụ ở bên dưới cùng. Một bảng trò chuyện mở ra ở phía bên phải, nhấp vào dấu bố chấm và quyết định những người dân tham gia có thể trò chuyện: No one (ko hề ai), Host only (chỉ người chủ trì) hoặc Everyone publicy (tất cả mọi người).
Tắt máy ảnh của người khác
Người chủ trì có thể tắt máy ảnh của bất cứ người tham gia nào. Nếu ai đó có hành động ko đúng mực trên video hoặc video của bọn họ có vấn đề chuyên môn nào đó, người chủ trì có thể mở bảng Người tham gia và nhấp vào biểu tượng máy xoay video cạnh bên tên của người đó để tắt.
Ngăn chặn ảnh động và các tệp khác trong cuộc trò chuyện
Trong điểm trò chuyện, người tham gia có thể chia sẻ tệp, cả về thương hiệu và ảnh động. Nếu ko thích cho phép thao tác này, người sử dụng phải chủ động tắt nó.
Mở Cài đặt trong trang web Zoom > Personal > Settings. Sau đó nhấp vào In-Meeting, cuộn xuống và tìm File Transfer. Quản trị viên của tài khoản Zoom trả phí thậm chí còn có nhiều tùy chọn rộng để biết chính xác cách vô hiệu hóa gửi tệp cho một số cuộc họp hoặc group chắc chắn.
Tìm Cách HD Soft về Những cách ngăn chặn người khác tấn công cuộc gọi Zoom
FULL Hướng dẫn chi tiết
Youtube Clip Review Những cách ngăn chặn người khác tấn công cuộc gọi Zoom
mới nhất
Youtube Clip Review Những cách ngăn chặn người khác tấn công cuộc gọi Zoom
mới nhất mời các bạn xem chi tiết trong bài bác luận
Search Tìm manga Những cách ngăn chặn người khác tấn công cuộc gọi Zoom
Raw Chapter cuối cùng
Theo Bạnn đang tìm tài liệu liên về Những cách ngăn chặn người khác tấn công cuộc gọi Zoom
để đọc các tóm tắt review đánh giá comment rate Những cách ngăn chặn người khác tấn công cuộc gọi Zoom
có Hay là ko ?
Nhận xét cảm nhận Review về Những cách ngăn chặn người khác tấn công cuộc gọi Zoom
tại đây
Nếu bạn có đánh giá về bài bác luận hoặc thắc mắc thì có thể chia sẻ và bình luận tại đây nhé.
#Những #cách #ngăn #chặn #người #khác #tấn #công #cuộc #gọi #Zoom